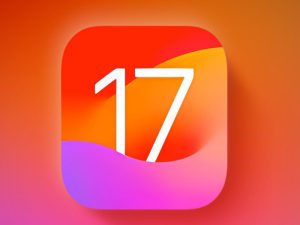حتما برای شما هم پیش آمده است که نیاز به اینترنت داشته باشید، اما نتوانید به وایفایتان وصل شوید! شاید وصل نشدن به وایفای موضوع پیش پا افتادهای به نظر برسد، اما همین مشکل کوچک نیز در بعضی مواقع حساس، میتواند بسیار آزاردهنده و دردسرساز شود. در این مقاله از بلاگ رنسو، قصد داریم با ارائه راهکارهایی ساده اما کاربردی به بررسی علتهای مختلف وصل نشدن به اینترنت و حل مشکل عدم اتصال Wi-Fi بپردازیم.
در ادامه این مطلب به راهکارهای زیر اشاره خواهیم کرد:
- بررسی رمز عبور Wi-Fi
- بررسی وجود صفحه ورود در اتصال وایفای
- ریاستارت دستگاههای متصل
- حذف شبکه وایفای و اتصال مجدد
- راهاندازی مجدد مودم
- بررسی دسترسی مودم به اینترنت
- بررسی تنظیمات وایفای
- امتحان کردن فرکانس متفاوت
- بررسی فاصله و تداخل امواج Wi-Fi
- استفاده از یک دستگاه دیگر
- بهروزرسانی درایور کارت شبکه Wi-Fi
- امتحان یک روتر متفاوت
- حل مشکل اتصال لپتاپ به وای-فای
- رفع مشکل اتصال گوشی موبایل به Wi-Fi
- حل مشکلات و دلایل پیدا نشدن نام وایفای در تلفن همراه
بررسی رمز عبور وایفای (Password Wi-Fi)
جهت متصل شدن به روترهای وایفای، نیاز به گذرواژه و رمز عبور دارید. گذرواژه وایفای از طریق صاحب روتر انتخاب میشود. حساسیت رمز عبور WiFi به گونهای است که اگر یک کاراکتر از آن را اشتباه وارد کنید؛ نمیتوانید به شبکه وایفای خود وصل شوید. بنابراین فراموش نکنید که اولین اقدام پس از وصل نشدن به وای فای، بررسی رمز عبور است تا متوجه شوید که آن را درست وارد کردهاید یا خیر.
بررسی وجود صفحه ورود در اتصال Wi-Fi
امروزه بسیاری از اماکن عمومی، کسبوکارها و یا مغازهها مانند کافهها، هتلها و… یک شبکه وایفای باز (Open) دارند که دسترسی آن را به مشتریان یا کارکنان خود میدهند. نحوه استفاده از این شبکههای وای فای باز، به صورت زیر است:
- وارد صفحه لاگین (Log in) شوید.
- نام کاربری و رمز عبوری که توسط صاحب کسبوکار انتخاب شده است را او گرفته و در این صفحه وارد کنید.
در صورتی که به شبکه وایفای متصل هستید اما اینترنت ندارید؛ مرورگر خود را باز کنید و آدرس یک وبسایت را وارد نمایید. پس از آن به سرعت وارد صفحه ورود میشوید و میتوانید نام کاربری و گذرواژه وایفای را وارد کنید.
ریاستارت دستگاههای متصل به وایفای
راهاندازی مجدد یک دستگاه هوشمند در بسیاری از موارد مشکل وصل نشدن به وایفای را حل میکند. در واقع گاهی مشکل عدم اتصال به Wi-Fi ، میتواند ناشی از مشکلات نرمافزاری و باقیماندن در بعضی از حلقههای تکرار برنامهها (لوپ بینهایت) باشد. برای رفع این مشکل، کاربران میتوانند با ریاستارت کردن دستگاههای خود به وایفای وصل شوند و از اینترنت استفاده کنند.
حذف شبکه Wi-Fi و بررسی مجدد آن
گاهی با انجام دادن تمام موارد بالا، باز هم مشکل وصل نشدن به وایفای برطرف نمیشود. بنابراین به سراغ راه حل بعدی میرویم. یکی دیگر از راه حلهای عدم اتصال به Wi-Fi، حذف شبکه از روی دستگاه (موبایل، کامپیوتر، تلوزیون یا پرینتر) و اتصال مجدد آن است. برای این کار از طریق زیر اقدام کنید.
- در صورت خاموش بودن وایفای، آن را روشن کنید و وارد بخش وایفای دستگاهتان شوید.
- حالا نام شبکهWi-Fi که قصد دارید به آن متصل شوید را انتخاب و سپس روی گزینه حذف یا فراموشکردن (Forget) کلیک کنید. البته فراموش نکنید که ممکن است انجام این فرایند در هر دستگاهی متفاوت باشد.
بعد از طی کردن اقدامات بالا و حذف شبکه وایفای موردنظر از لیست اتصالات دستگاه خود، بایستی مجددا به آن شبکه وصل شوید. توجه کنید که برای اتصال مجدد نیاز به وارد کردن کلمه عبور خواهید داشت.
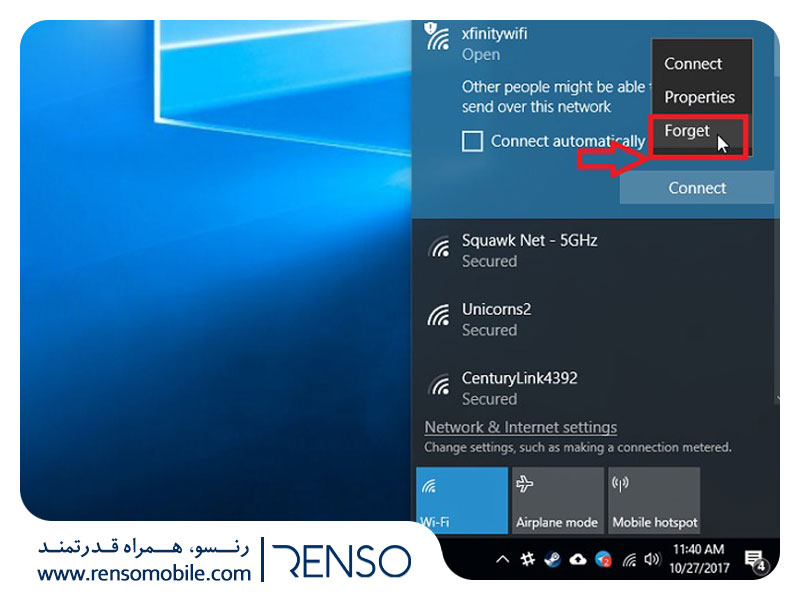
راهاندازی مجدد مودم
اگر کماکان مشکل وصل نشدن به وای فای را دارید. میتوانید ریاستارت کردن مودم را امتحان کنید. یکی از مزایا راهاندازی مجدد مودم، برطرف کردن مشکلات مختلف ناشی از خطاهای سیستم عامل یا Firmware است. به خاطر داشته باشید راهاندازی مجدد مودم ممکن است برای چند دقیقه کوتاه دسترسی شما به اینترنت را قطع کند.
بررسی دسترسی مودم به اینترنت برای حل مشکل وصل نشدن به وای فای
گاهی ممکن است به وای فای خود وصل باشید اما هنوز به اینترنت دسترسی نداشته باشید. احتمالا در این صورت اینترنت مودم شما قطع شده است. برای بررسی این نکته ابتدا بررسی کنید که آیا در منطقه یا شبکه اینترنتی شما قطعی اینترنت وجود دارد یا خیر. در صورت عدم قطعی اینترنت، با استفاده از راهکارهای بعدی مجددا مودم خود را چک کنید.
تطابق تنظیمات Wi-Fi مودم با دستگاه
برخی از دستگاههای قدیمی با استانداردهای جدید امنیتی وایفایها سازگار نیستند. بنابراین باید برای استفاده از وایفای با آنها، از تنظیمات قدیمیتری استفاده کنید. برای نمونه برخی از دستگاهها تنها از پروتکل امنیتی WEP پشتیبانی میکنند و با استانداردهای جدیدتر مانند WPA یا WPA2 منطبق نیستند.
تست باندهای فرکانسی متفاوت در مودم
به طور کلی مودمهای جدید وایفای از باندهای فرکانسی 2.4 گیگاهرتز و 5 گیگاهرتز پشتیبانی میکنند. برخی از روترها دستگاههای متصل به خود را به صورت خودکار به باند فرکانسی بالاتر منتقل میکنند. اما در برخی دیگر از مودمها هر فرکانس یک SSID (Service Set Identifier) متفاوت دارد. باندهای فرکانسی 5 گیگاهرتز سرعت بالایی دارند اما برد یا دامنه سرویسدهی این باندها نسبت به اتصالات 2.4 گیگاهرتزی کمتر است.
با بررسی باند فرکانسی مودم نیز میتوانید از مشکل اتصال وایفای خود آگاه شوید و به برطرف کردن آن بپردازید.
بررسی فاصله با مودم و تداخل امواج مختلف
گاهی وصل نشدن به وای فای میتواند ناشی از ضعیفبودن سیگنالهای موجود باشد. برای برطرف کردن مشکل ضعیف بودن سیگنال وایفای، میتوانید به مودم یا روتر نزدیکتر شوید و یا از آنتنهای بزرگتر و روترهایی با قدرت بیشتر استفاده کنید. همچنین میتوانید با استفاده از تقویتکنندههای وایفای، سیگنالهای ضعیف را تشدید و تقویت کنید.
نکته قابل اهمیت، محدود کردن تداخل امواج یک مودم با مودمهای دیگر است. برای این کار میتوانید وایفای خود را به صورتی تنظیم کنید که تنها از یک کانال خاص برای ارسال امواج استفاده کرده و بین کانالهای دیگر سوئیچ نکند.
استفاده از یک دستگاه دیگر
به عنوان یک راهکار دیگر، بررسی کنید که آیا میتوانید با دستگاه دیگری به همان شبکه وای فای وصل شوید یا خیر. اگر توانستید با یک دستگاه دیگر به وایفای مدنظرتان وصل شوید؛ احتمالا مشکل از تنظیمات یا عملکرد دستگاه شما است. به علاوه، ممکن است کارت شبکه وای فای شما خراب باشد و یا نیاز به بهروزرسانی داشته باشد.
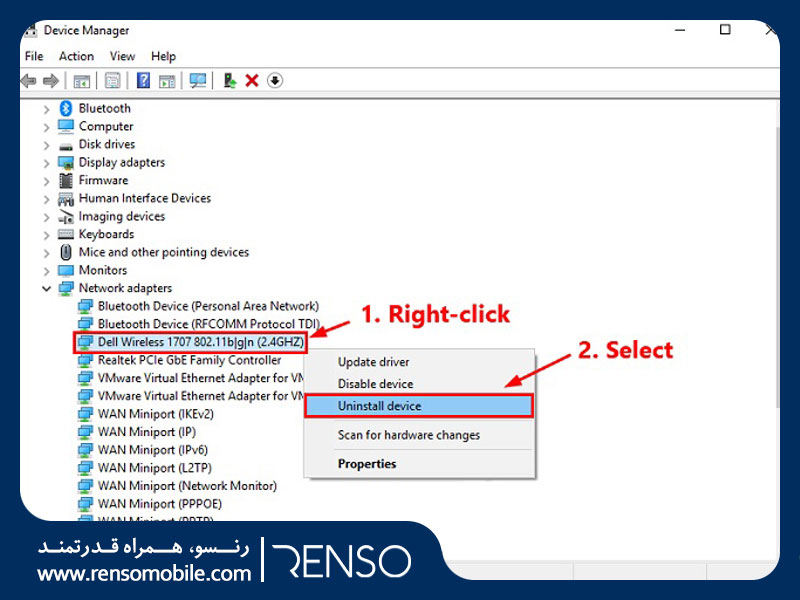
آپدیت درایور کارت شبکهWi-Fi
در صورتی که از یک دستگاه کامپیوتری مانند رایانه و یا لپتاپ استفاده میکنید، بهتر است درایور کارت شبکه خود را بهروزرسانی کنید.
نحوه بهروزرسانی درایور کارت شبکه در سیستمعامل ویندوز
- آخرین ورژن درایور کارت شبکه خود را از وبسایت رسمی آن دانلود کنید؛
- سپس درایور کارت شبکه وایفای خود را آپدیت کنید؛
- پس از انجام بهروزرسانی، دستگاه خود را ریاستارت کرده و سعی کنید مجددا به شبکه wi-fi وصل شوید.
استفاده از یک روتر متفاوت و یا کابل LAN
اگر با انجام اقدامات بالا مشکل وصلنشدن وایفای برطرف نشد؛ امکان دارد روتر شما خراب شده باشد. در زمانی که نمیتوانید به وایفای خود وصل شوید و مودم دیگری را نیز امتحان کردهاید؛ احتمالا در نزدیکی شما دستگاهی دیگر با فرکانسهای حامل امواج وایفای وجود دارد. در این حالت میتوانید با استفاده از ارتباط سیمی و کابل شبکه محلی (LAN) به رفع مشکل بپردازید.
نحوه رفع مشکل اتصال لپتاپ به وایفای
گاهی اوقات برای کاربران لپتاپ پیش میآید که در اتصال کامپیوترشان به وای فای، به مشکل برمیخورند. در این نوع از اتصال، کاربران تنها با ایجاد ارتباط با مودم و فعالسازی اتصال بیسیم (Wireless) دستگاه، به اینترنت دسترسی پیدا میکنند.
اما گاهی ممکن است لپتاپ به شبکه وایفای متصل نشود. در این شرایط بهتر است ابتدا به بررسی تنظیمات لپتاپ خود بپردازید.
در ابتدا باید بررسی کنید آیا سیستم شما در حالت پرواز (Flight Mode) قرار دارد یا خیر. اگر جواب مثبت باشد، تمامی اتصالات دستگاه از جمله وایفای غیرفعال میشود. بنابراین لپتاپ خود را از حالت پرواز خارج کنید و پس از آن از روشن بودن وایفای سیستمتان مطمئن شوید.
یکی دیگر از علتهای وصل نشدن لپتاپ به وای فای عدم نصب درایور وایفای است. در نظر داشته باشید اگر موارد بالا را انجام دادهاید اما هنوز هم به وایفای وصل نمیشوید؛ ریاستارت کردن لپتاپ میتواند راه حلی ساده و کاربردی برای اتصال شما به اینترنت باشد.

حل مشکل عدم اتصال به وایفای در ویندوز 7
امروزه با توجه به پیشرفت تکنولوژی و فناوری، ابزارهای متعددی در جهت حل مشکل اتصال به وایفای وجود دارند. برای نمونه ابزار Troubleshooting در ویندوز 7 به شناسایی مشکلات نرمافزاری در وصل نشدن به وایفای میپردازد. با وجود استفاده از این ابزار، امکان دارد همچنان با مشکل وصل نشدن به وایفای در ویندوز 7 مواجه شوید. در این شرایط بهتر است به سراغ چک کردن IP سیستم خود بروید و یا از دستورات Command Prompt استفاده کنید.
برطرف کردن مشکل اتصال گوشی موبایل به وایفای
انسان امروزی به قدری به اینترنت وابسته است که عدم دسترسی و اتصال به آن میتواند برایش به شدت عذابآور و کلافهکننده باشد. تصور کنید در زمان انجام کارهای بانکی خود، خرید آنلاین، تماس ضروری با دوستان و یا خانواده و… لحظهای دسترسی خود را به اینترنت از دست دهید. قطعا این لحظات برای شما آزاردهنده و غیر قابل تحمل خواهد بود. در واقع اگر نتوانید به سرعت علت وصل نشدن گوشی به وای فای را تشخیص دهید؛ ممکن است با مشکلات جدیتری روبهرو شوید.
حل مشکل وصل نشدن گوشی اندروید به وایفای
اغلب گوشیهای موبایل جهان دارای سیستمعامل Android و سپس iOS هستند. برای رفع مشکل وصل نشدن سیستمعامل اندروید به Wi-Fi از روش زیر اقدام کنید:
- تنظیمات Wi-Fi خود را بررسی کنید و از روشن بودن آن اطمینان حاصل پیدا کنید؛
- پس از آن به قسمت ذخیره باتری و یا Battery Saver رفته و آن را خاموش کنید؛
- در انتها گزینه تغییر هوشمند شبکه یا Smart Network Switch در بلوتوث را غیر فعال کنید.
شما همچنین با به روزرسانی سیستمعامل گوشی موبایل خود، میتوانید مشکل وصل نشدن تلفن همراهتان به Wi-Fi را برطرف کنید. در صورت برطرف نشدن مشکل میتوانید تلفن همراه و مودم خود را ریاستارت کرده و از کارشناسان این حوزه نیز کمک بگیرید.
رفع مشکل پیدا نشدن نام شبکه وایفای در گوشی موبایل
برخی از کاربران تلفنهای همراه، پیدانشدن نام وایفای در گوشی و عدم دسترسی به آن را تجربه کردهاند. در صورتی که نام وایفای مدنظرتان را پیدا نکردید؛ میتوانید از طریق راهکارهای زیر اقدام کنید:
- با خاموش بودن وایفای، SSID مدنظرتان مشاهده نمیشود. بنابراین از روشن بودن Wi-Fi موبایل خود اطمینان حاصل کنید؛
- از خاموش بودن حالت پرواز یا Airplane Mode موبایلتان نیز مطمئن شوید. زیرا در صورت روشن بودن آن، تمامی اتصالات از جمله اتصال وایفای تلفن همراه قطع میشوند؛
- گاهی کاربران SSID و یا نام وایفای خود را جهت امنیت بیشتر شبکه مخفی کرده و این موضوع را فراموش میکنند. به همین دلیل است که نمیتوانند نام وایفای خود را پیدا کنند. برای خارج کردن مودم با SSID مخفی یا هیدن (Hidden) لازم است وارد بخش پنل مدیریت مودم خود شوید و تنظیمات آن را به حالت آشکار تغییر دهید؛
- گاهی ممکن است شلوغ بودن شبکه وایفای شما و مناسب نبودن وضعیت سیگنالها، نام وایفای را نمایش ندهد. شما میتوانید از طریق نرم افزار Wi-Fi Analyzer از تعداد کاربران شبکه خود مطلع شوید و در صورت امکان از یک شبکه خلوتتر استفاده کنید؛
- در صورت مناسب بودن سیگنالها وارد بخش تنظیمات شوید. و با لمس نام مودم خود و لمس گزینه Forget، به ثبت مجدد نام کاربری و رمز عبور خود بپردازید؛
- همچنین گاهی ممکن است ویژگی Mac Filtering در مودم شما فعال باشد. این قابلیت اجازه دسترسی گوشی شما به مودم را نمیدهد. در صورت فعال بودن ویژگی Mac Filtering آن را غیر فعال کنید.